Black Ultra HD Desktop Background Wallpapers for 4K & 8K UHD TV: Widescreen, Ultra Wide & Multi Display Desktops: Tablet & Smartphone Page 1. Black Desktop Background in Windows 10 The Colourful Desktop Wallpaper is such a standard feature in Windows computers that it is difficult to think of a Windows PC without a Desktop Wallpaper or background image of some kind. However, sometimes a Windows PC can suddenly start displaying a Black Desktop Background. If you want to know how to remove black desktop background on Windows 10 and completely fix the problem, follow the instructions below. 1) Changing your Wallpaper. After disabling the third-party app, you should try to change your wallpaper. Here are the steps: Click the Search icon. Type “settings” (no quotes). Select Personalization. Flow Windows 10 Wallpaper This wallpaper, named Flow, was created by Zhalovejun, the wallpaper has some beautiful graphics with a black base. This wallpaper will make an excellent background for your desktop. Description: Windows 10 Dark is part of Hi-Tech Collection and its available for Desktop Laptop PC and Mobile Screen. Download Windows 10 Dark Wallpaper for free in different resolution ( HD Widescreen 4K 5K 8K Ultra HD ), Wallpaper support different devices like Desktop PC or Laptop, Mobile and tablet.
- Windows 10 Black Edition Theme
- Windows 10 Backgrounds Wallpapers Black
- Windows 10 Black Edition Wallpaper Wallcoverings
- Windows 10 Black Edition Wallpapers
If you are unable to change desktop background in Windows 10, it is likely that changing of desktop background has been disabled on your computer via Registry or Group Policy.
Unable to Change Desktop Background in Windows 10
The easiest way to Change Desktop Background in Windows 10 is to simply right-click on the Picture that you want to set as desktop background and click on Set as desktop background option in the contextual menu.
Another way to change desktop background is to open Settings > click on Personalization > Background and select the picture that you want to set as desktop background.
However, you won’t be able to change desktop background on your computer, if the option to change desktop background has been disabled via Group Policy Editor (Windows Pro) or Registry (Windows Home).
In such cases, you may see a message reading “Some settings are managed by your organization” or similar in the “Personalization” section of Settings on your computer.
1. Check Activation Status of Windows 10
If you are unable to change desktop background using Settings, the most likely reason for this is due to Windows 10 being not activated on your computer.
1. Open Settings > click on Update & Security.
2. On the next screen, click on Activation and make sure that Windows 10 operating system on your computer is activated.
Note: Even if Windows 10 is not activated, you will be able to right-click on any Picture and choose Set As Desktop Background option in the contextual menu.
2. Enable Changing Wallpaper in Registry
In case of computers running Windows Home Edition, changing of Desktop Background can be enabled or disabled using the Registry Editor.
1. Right-click on Start button and click on Run.
2. In the Run Command window, type Regedit and click on OK.
3. On the Registry Editor Screen, navigate to
HKEY_CURRENT_USERSOFTWAREMicrosoftWindows CurrentVersionPoliciesActiveDesktop and double-click on NoChangingWallpaper.
4. In the Edit DWORD pop-up, set the Value data to 0 and click on OK.
5. Restart your computer to apply this change and see if you are now able to change Desktop Background.
3. Enable Changing Desktop Wallpaper in Group Policy
If you have Professional Edition of Windows 10, it is likely that changing of desktop background has been disabled in Group Policy Editor.
1. Click on the Start button > Run.
2. In the Run Command Window, type gpedit.msc and click on OK.
3. In Group Policy Editor, navigate to User Configuration > Administrative Templates > Control Panel > Personalization and Double click on Prevent Changing desktop background policy.
4. In the pop-up, make sure that Not Configured or Disable option is selected.
After this you will be able to change desktop background image on your computer.
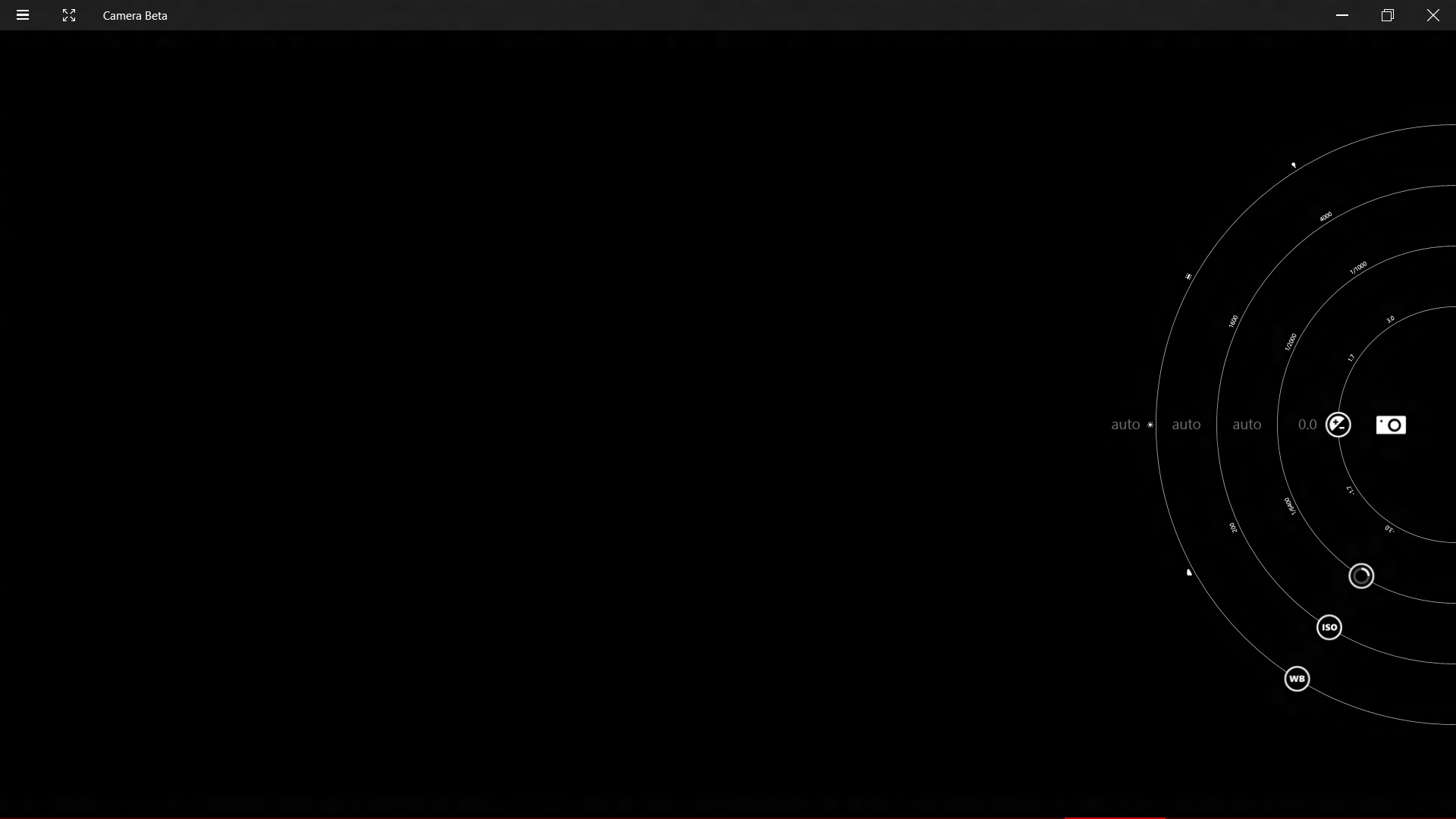
4. Check Ease of Access Settings
If you are looking at a black or dark desktop background on your computer, the problem is most likely due to Show Desktop Background Image being disabled in Ease of Access Settings.
Open Settings > Ease of Access > Display and make sure that Enable Show Desktop Background image option is enabled.
If this did not help and you are still looking at dark or black background on your computer, you can refer to this guide: How to Fix Black Desktop Background in Windows 10
After installing Windows, most people would start using the system with its default settings. However, there are some who are tech-savvy and confident enough to optimize their computer by performing certain modifications on their own. Some would add more CPU or RAM for better performance. Other techy PC users would install additional programs or special utilities to suit their needs.
However, amidst the process, certain problems may occur in the operating system. One of the issues you may encounter is the black screen in Windows 7. You’re doing nothing related to changing the wallpaper and yet a black desktop background shows up.
Some of the sources of this error:
- A third-party app for modifying display settings
- A corrupted file in the system
- An outdated graphics driver
- Incorrectly installed Windows Update
If you’re experiencing the same problem, do not throw your computer in the trash just yet. In this article, we will teach you how to remove black desktop background on Windows 10. We will also show you different ways of fixing the black screen in Windows 7.
Before Anything Else…
It is likely that the problem occurred right after you installed a third-party app which you were supposed to use to modify the UI or desktop. If this is the case, the first thing you have to do is uninstall that program. Doing so will prevent the app from controlling your display settings. However, this step won’t totally resolve the issue. What it will do is simply keep the problem from occurring again.
If you want to know how to remove black desktop background on Windows 10 and completely fix the problem, follow the instructions below.
1) Changing your Wallpaper
After disabling the third-party app, you should try to change your wallpaper. Here are the steps:
- Click the Search icon.
- Type “settings” (no quotes).
- Select Personalization.
- Choose Background from the menu.
- Select Slideshow from the drop-down list under Background. Doing so will let you test whether uninstalling the third-party app has resolved the issue.
- If Slideshow is working perfectly, you can change the background to a static image.
You can also try using different images in case you’ve been setting a corrupted photo as your desktop background.
2) Removing the Corrupted TranscodedWallpaper.jpg File
In some cases, the black desktop screen may be caused by a corrupted TranscodedWallpaper.jpg file. Because of this issue, Windows might not able to display your chosen wallpaper. To repair this file, simply follow the steps below:
- Open File Explorer.
- In the address bar, paste the text below, then hit Enter.
%USERPROFILE%AppDataRoamingMicrosoftWindowsThemes
- Once you’re inside the folder, look for the file named TranscodedWallpaper.
- Change the name of the file to “TranscodedWallpaper.old” (no quotes).
- If you see a file with the name Settings.ini, open it in Notepad.
- Delete the contents of the file.
- Save the changes, then close Notepad.
- Follow the steps from method one and choose a new image as your desktop background.
3) Updating your Graphics Driver
If you’re using an older graphics driver, updating it may fix the black screen in Windows 7. In this case, you would have to check your computer manufacturer’s website for updates on your video card and motherboard.
Make sure you download the appropriate file because if you install an incompatible driver, you might do more harm to your computer. As such, we highly recommend using a trusted tool like Auslogics Driver Updater. This program will automatically scan for outdated drivers and update them to the latest manufacturer-recommended versions. The great thing about this tool is that it repairs all the drivers that need attention. This means that at the end of the process, you’d be able to resolve your desktop background issue and enjoy better computer speed and performance.
Resolve PC Issues with Driver Updater
Unstable PC performance is often caused by outdated or corrupt drivers. Auslogics Driver Updater diagnoses driver issues and lets you update old drivers all at once or one at a time to get your PC running smoother
4) Fixing the Settings for Ease of Access
Windows 10 Black Edition Theme
If you’ve been tweaking the settings for Ease of Access, you may have unknowingly removed the background image. This could be the reason why you can’t fix the black screen on your computer. You simply have to uncheck a button to fix this issue. Follow the instructions below:
Windows 10 Backgrounds Wallpapers Black
- Click the Search icon.
- Type “control panel” (no quotes).
- Click Ease of Access, then click Ease of Access Center.
- Select Make Computer Easier to See.
- Look for the option which says “Remove background images (where available) is unchecked.”
- If the box is checked, click it to deselect the option.
- Click Apply.
- Set a new desktop background for your computer.
5) Performing a System Restore
If the black desktop background appeared after a Windows update, you would have to revert your system to the settings before the error showed up. Follow the steps below:
- Reboot your computer.
- While the computer is starting up, press and hold the F8 key. This should let you boot into Safe Mode.
- In the search box, type “restore” (no quotes), then hit Enter.
- Select System Restore from the results.
- Submit any administrator passwords if you’re prompted to do so.
- Follow the steps provided in the Wizard and select a restore point. You should be able to take the system back to the settings before the problem happened.
Alternatively, you can also try cleaning out the System Registry to ensure that repetitive, damaged, or corrupted files that came with the update can be repaired. However, we do not recommend manually doing this. The System Registry is a sensitive database. It is so vulnerable that simply misplacing a comma can damage your computer. As such, we recommend using a program like Auslogics Registry Cleaner.
Before performing a scan, this tool will create a backup so that you can easily undo the changes and prevent further damages. Auslogics Registry Cleaner will search for registry files that need attention and will repair them accordingly.
Windows 10 Black Edition Wallpaper Wallcoverings
Do you think there may be other reasons why this problem occurs?
Windows 10 Black Edition Wallpapers
Let us know in the comments below! We’re excited to hear your thoughts!